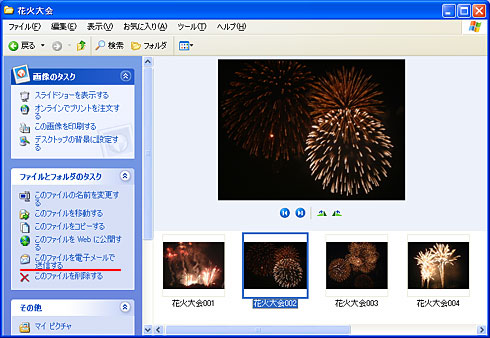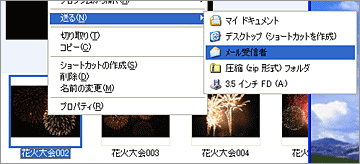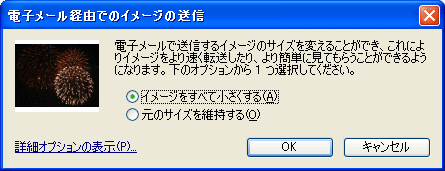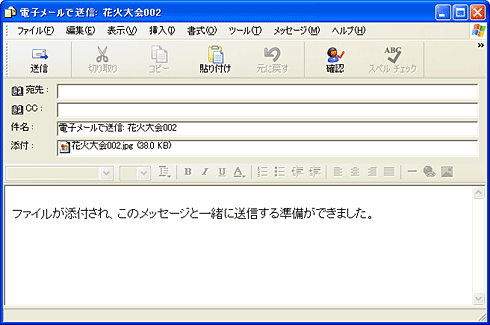|
|
Windows XP
メール添付で画像を送る画像を友達に見せようと思えば、一番に思いつくのはメール添付での送信でしょう。インターネット接続環境があれば、相手が海外など遠くにいてもすぐに見てもらえるのは楽しいですね。
ただし、画像サイズが大きなまま添付すると相手の回線環境によっては受信に負担をかたり、契約しているプロバイダのメールボックスの容量をオーバーして受信できない場合があるので注意が必要です。 ※ここではパソコンへのメール送信を前提とし、携帯電話などへの送信には適していません。 メール添付の手順作業開始の前提として、インターネット接続、メールソフトの送受信が可能な環境が必要です。
添付するファイル容量に注意!
画像添付する場合の大きな画像サイズほどファイルの容量が大きくなり、メールでの送信・受信に時間がかかります。メール添付する場合は相手が利用しているインターネット接続環境を考慮して、画像サイズを決める必要があります。
最近では ADSL や光ファイバーなどのブロードバンド環境が普及しているので、以前ほど負担をかけることは少なくなっているようですが、複数画像を一度に添付するとそれなりの容量になるので注意しましょう。 主なインターネット接続環境に対する画像ファイル受信にかかる時間の目安 *100KBの画像を1枚添付した場合
プロバイダのメールボックス容量にも注意!
契約しているプロバイダーから与えられているメールボックスの容量は3〜5MBが多いようですが、メール添付で画像をたくさん送りすぎてその制限を超えた場合は、自動的に削除されるかエラーとして返信されます。原因としては、添付する画像のファイル容量が大きすぎて制限を超えた場合に受信できない場合もあります。
送信したのに届いていない、何度送信してもエラーとして戻ってきてしまう場合は、画像サイズを小さくするか枚数を減らす、もしくは何通かのメールに分けて送信しましょう。 共有ディスクで大容量ファイルもやりとりラクラク
画像のファイル容量が大きくメール添付には適さない場合には、インターネット上で共有できるディスクサービスを利用する方法があります。これはあらかじめ決められたユーザーだけがアクセスできるディスクスペースを契約することで、お互いが自由に画像を交換することができます。ディスクスペースはサービス提供会社によって異なりますが、100MB以上利用できる場合も多く、アクセスできるユーザーも制限できるのでセキュリティも保たれます。
|