Adobe Photoshop Album
カレンダーをつくる
|
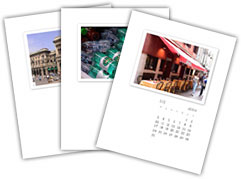 |
カレンダーを作る
|
|
|
|
|
| 1 / 2 |
|
|
Adobe Photoshop Album
カレンダーをつくる
カレンダーを作る
|
|||||||||||||||||||||||||||||||||
| デジカメの基本から撮影、転送、編集、プリントや活用法を幅広くご提供する“カシャリ!” | |
| Copyright, 2008 H-lab, Inc. All rights reserved. 無断転載厳禁 | about Cashari.net |