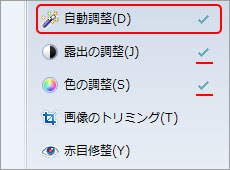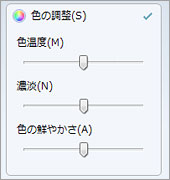|
|
Windows Vista
画像の修整 −色・明暗の修整−
Windows Vista に搭載されている Windows フォトギャラリーを利用して、画像の明るさや色を調整することができます。
「自動調整」で色・明暗を最適にする
[露出の調整] をマニュアルで使う
[色の調整] を使う
操作の取り消し
修整した内容は、[元に戻す] ボタンをクリックすると、操作の行程を1つずつさかのぼることが可能で、矢印をクリックすると操作の行程を一気にさかのぼることができます。
また、一旦保存した画像は [元に戻す] が [最初の状態に戻す] となり、修整を全く施していない一番最初の状態へ戻すことができます。 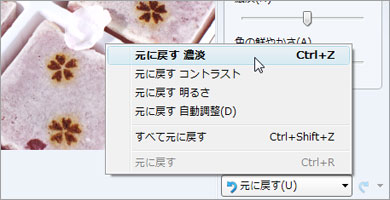 |
||||||||||||||||||||||||||||||||||||||||||||||||||||||||||