 |
Adobe
Photoshop CS / Photoshop Elements
赤目を補正する
旧バージョンでは、スポンジツールでも補正できる
Photoshop CS
よりも前のバージョンや Photoshop
Elements には、色の置き換えツールがありません。
しかし、黒い目の補正ならスポンジツールを使うことで十分可能です。 スポンジツールは鮮やかさを変化させることができるので、オプションバーで [彩度:下げる] に設定して赤目部分をドラッグすると鮮やかさが失われてグレーになるようにします。グレーになったら焼き込みツールで瞳孔部分を濃くすることで、ここでの作業とほぼ同じ結果が得られます。 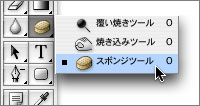 オプションバーで [彩度:下げる] に。 |