|
|
Windows XP
PCカードアダプタを使ってデジカメ画像を転送PCカードスロットのあるデスクトップパソコン、ノートパソコンならPCカードアダプタを使った転送が可能です。OS標準のドライバを使用するので、あらかじめデジタルカメラのドライバソフトをインストールしていなくても利用できるのが便利です。また、ケーブルの取り回しが必要ないので外出先などのモバイル環境では便利です。
PCカードアダプタを使った転送方法
|
| デジタルカメラの電源をオフにして、メモリーカードをデジタルカメラ本体から抜きます。 |
| メモリーカードをPCカードアダプタに差し込みます。 このとき、奥までシッカリ差し込みます。 |
 |
パソコンのPCカードスロットに挿入します。 |
 |
| パソコンにはじめて挿入した場合は「新しいハードウェアが見つかりました」とのメッセージが表示されます。パソコンが認識するための(OS標準の)ドライバソフトがインストールされることがあります。これはほとんどの場合、自動で行われ2回目以降は行われません。 表示される名称はメモリーカードのメーカーによって異なります。 |
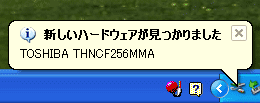 |
| 「マイコンピュータ」を開くと「リムーバブルディスク(記憶装置)」として表示されます。ここでは「リムーバブルディスク(F:)」と表示され、これがメモリーカードを表しています。メモリーカードの名称が表示される場合もあります。 | |
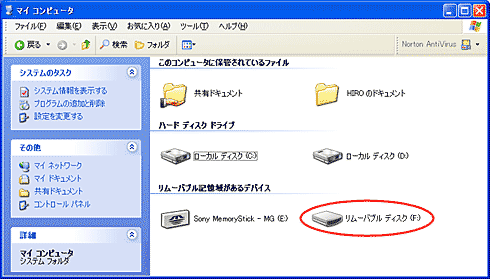 |
| 「リムーバブルディスク」アイコンをダブルクリックして開くと、「DCIM」フォルダが表示されます。さらに、「DCIM」フォルダダブルクリックして開くとフォルダがあります。 ここでは「120CANON」フォルダになっていますが、フォルダ名は撮影に使ったデジタルカメラのメーカー、機種により異なります。 |
|
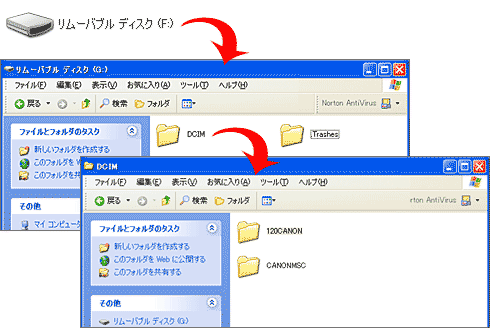 |
| 「120CANON」フォルダをクリック選択して、左の [ファイルとフォルダのタスク] から [このフォルダをコピー] をクリックします。 | 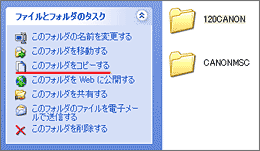 |
コピー先を指定するための「項目のコピー」ダイアログが表示されるので、マイドキュメントフォルダ内にあるマイピクチャフォルダを選択し、[コピー] をクリックします。 |
|
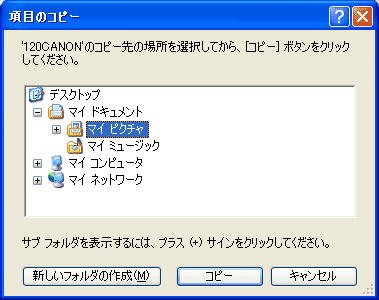 |
コピーが開始、つまり転送がはじまります。 |
|
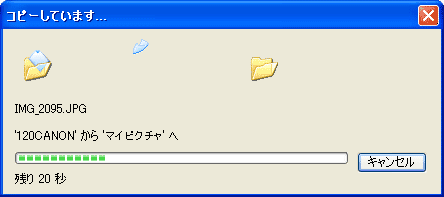 |
転送が終了したら、デスクトップの右下タスクトレイのアイコンを クリックし、表示される「PCMCIA IDE/ATAPIコントローラ'は安全に取り外します」をクリックします。 |

さらに「PCMCIA IDE/ATAPI コントローラは安全に取り外すことができます。」という表示が出れば、PCカードアダプタをスロットから抜きます。 |

いきなりPCカードアダプタを抜いた場合、パソコンがハングアップ(止まってしまう)することがあるので、必ず上の手順を踏みましょう。また、メモリーカードだけを先に抜くとカードが破損する可能性があります。必ず、PC
カードアダプタごと抜きましょう。
購入時に注意! メモリーカードの種類にあった PC カードアダプタを
メモリーカードの種類が違うように、PC カードアダプタも対応するいくつかのタイプがあります。間違えず自分のメモリーカードに対応する
PC カードアダプタを購入しましょう。メモリーカードの構造の違いにより、対応する PC カードアダプタの価格に差があります。1枚のPCカードアダプタで数種類のメモリーカードに対応したタイプもあり、種類が違う複数のメモリーカードを使っている場合は便利ですし、デジタルカメラを買い換えてメモリーカードの種類が変わっても使い続けることができます。