アドビ Photoshop Elements 6 for Windows レビュー
最適なツールの選択と説明、手順もナビゲートしてくれる「ガイド付き編集モード」
写真編集モードは、自動もしくはスライダのドラッグにより手軽で補正ができる「クイック補正モード」と、合成や文字の入力、フィルタによる特殊効果など本格的な画像編集ができる「スタンダード編集モード」がある。これらに加え今回からは、新しくガイドによってツールの使い方を理解しながら編集作業が行える「ガイド付き編集モード」が加わった。
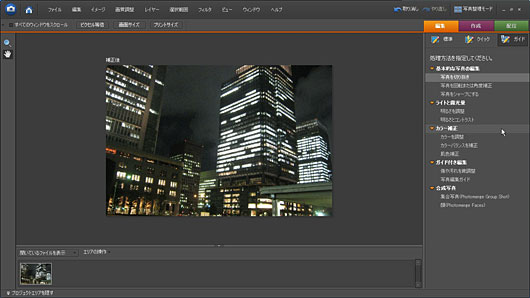 |
| Photoshop Elements 6 のガイド付き編集モードインターフェイス |
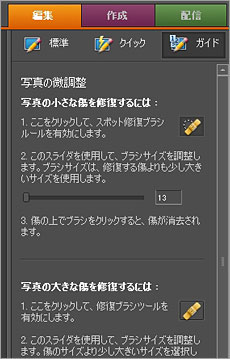
|
ガイド付き編集モードでは、一見するとツールの数が極端に少ないが、やりたい作業を選ぶと必要なツールが表示され、ツールの操作方法が表示される。
例えば、写真を切り抜きたいときは「切り抜きツール」に関する説明が表示され、切り抜くサイズも [2L 判(178×127 mm)] 、[A4(297×210 mm)] といった利用頻度の高いサイズが用意されている。
写真のキズやゴミを消去したい場合には、小さなキズには「スポット修復ブラシ」、大きなキズには「修復ブラシ」と状況に応じて適切なツールの利用を勧めてくれ、ブラシサイズの調整なども手順を追いながらガイドしてくれる。
初級ユーザーにとって、やりたい作業にどのツールが適しているのか判らないとの声を良く聞くが、ガイド付き編集モードを利用すれば、最適なツールの選択と説明、作業手順までもナビゲートしてくれるので、写真編集の敷居を低くしてくれるだろう。 |
「スタンダード編集モード」「クイック補正モード」「ガイド付き編集モード」はアイコンのクリックで瞬時に切り替えることができるので、モード間をスムーズに行き来することが可能だ。
高度な合成が簡単にできる、Photomerge 機能
Photoshop Elements 6 には、複雑な合成作業が簡単に行える「Photomerge」機能がある。
Photomerge には、いくつかの種類がある。
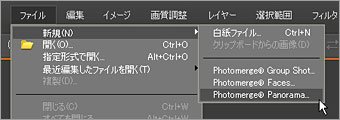 |
まず、Photoshop CS3 にも搭載されている複数の写真をパノラマ写真のように合成してくれる [Photomerge Panorama] がある。これは従来より機能強化、レイアウト方法が選べ、Photoshop CS3 と同等のパノラマ合成ができる。 |
次は複数の画像間で合成したい対象をブラシでドラッグするだけで、自然な合成ができる「Photomerge Group Shot」だ。集合写真や複数の人物が写っている写真では、目つぶりや顔の向きによっては、写っている全員がベストな状況ではないこともある。
Group Shot では、複数の写真から良い部分だけをブラシで選択、合成処理によってベストな状態の一枚を作ることができる。
操作は合成したい部分をブラシでドラッグするだけでの簡単操作で、違和感のない合成がされる。
 |
| 表情がイマイチな写真(左)と、目つぶり写真(中央)を、Group Shot
を使って合成、それぞれの良い部分だけを活かして、あらたな一枚(右)ができた。 |
最後は、複数の写真で目と口の位置を設定してブラシでドラッグすると、ペイントした部分が合成される「Photomerge Faces」だ。位置や角度を自動調整して合成、ユニークな使い方ができそうだ。素材は、できるだけ真正面に向いている顔同士の方が、自然な仕上がりが得られるようだ。

クリック&ドラッグで選択範囲ができる、クイック選択ツール
 |
部分的に編集を加えたいときには、先に選択範囲を作成しなければならないが、形状によっては選択範囲の作成に手間がかかる。Photoshop Elements 6 ではクリックやドラッグで手軽に選択範囲が作成できる「クイック選択ツール」が搭載されている。
クイック選択ツールは他のブラシと同じようにブラシサイズの変更や、選択範囲の追加・削除も可能だ。基本的にはドラッグしている部分と似た色の部分を選択範囲とするので、ブラシのように扱える自動選択ツールのようだ。 |
 |
また「境界線を調整」として、作成した選択範囲の輪郭を滑らかにしたり、ぼかしたり、範囲を広げたりといった微調整が行える。
その際、選択範囲が正確に作成できているか、選択範囲の周囲を一時的にマスクとして色を付けて確認することができる。 |
オーバーレイ表示で、厳密な編集ができるコピースタンプツール、修復ブラシツール
写真のキズや不要物の消去、画像の複製をする場合に利用するコピースタンプツール、修復ブラシツールでは、作業中に複製後の状態をオーバーレイでシュミレートできるようになった。まるで半透明の写真を重ねているようで、位置や輪郭を正確に複製しなければならないなどに役立つ。
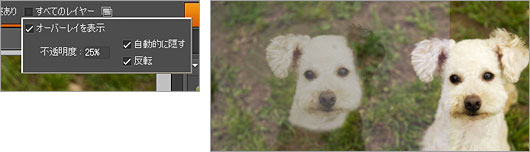
使いやすく、細かな調整が可能になった色調補正
画質調整メニューでも機能強化が図られ、カラーカーブでは明暗の調整のサンプルとして「コントラストを上げる」「シャドウを明るく」といったスタイルがあらかじめ用意され、さらにスライダによる設定が可能となったことで、手軽で細かな調整が可能となった。
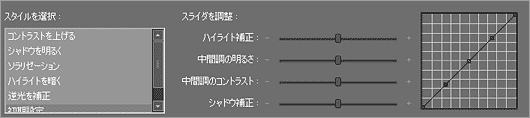
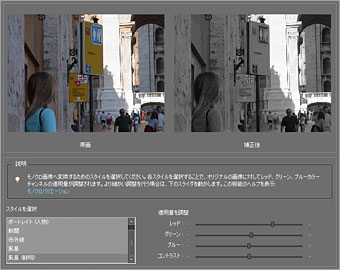 |
モノクロバリエーションは、「原画」「補正後」のプレビュー表示が大きくなり、変化の状態を確認しやすくなった。また、スライダの採用により、微妙な調整が可能となった。 |
元データを書き換えずに補正ができる、Camera RAW
RAW ファイルの扱いも強化され、より幅広い RAW ファイルへの対応と、従来通り元画像へ影響を与えることなく赤目補正や色調補正ができる。Camera Raw 4.2 が利用できる。

|