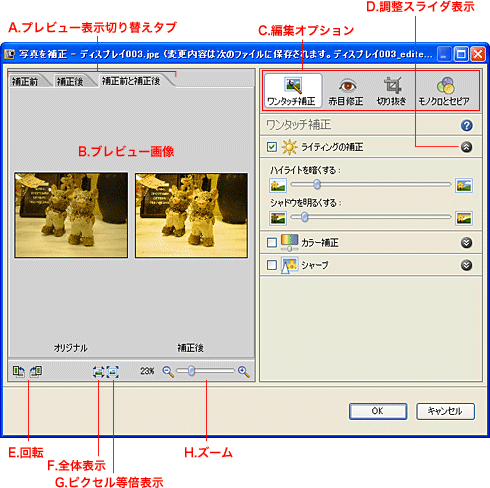Adobe Photoshop Album
画像を補整する
デジタルカメラでホワイトバランスや露出補正を使って綺麗に撮ったつもりでも、パソコンの画面やプリントアウトしてみると色が不自然だった経験は、誰にでも一度や二度あるでしょう。
 |
それら画像に対して Photoshop Album では、簡単な操作で暗い画像を明るくしたり、緑っぽくなってしまった色を直すこともできます。これらの作業を「補正」と呼びます。 また、不自然な色を直すだけでなく、モノクロやセピア色など意図的に色を変えることで雰囲気を変えることもできます。 |
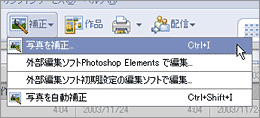 |
Photoshop Album では、オート補正とマニュアル補正、さらに高度な補正・編集を行うため他のソフトを指定して開くこともできます。 |
| ◆「写真を自動補正」オート補正
>> ◆「写真を補正」マニュアル補正 >> ◆「外部編集ソフト初期設定の編集ソフトで編集」… 他のソフトを使う >> |
|
| 参照「HANDS ON:Photoshop Album 2.0」へ >> | |
|
|
| 1 / 2 |