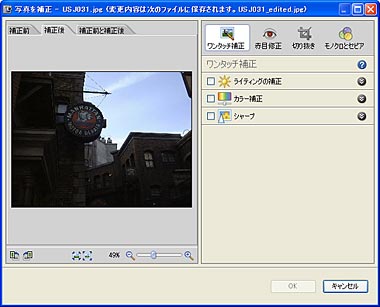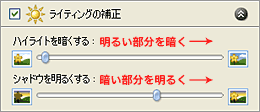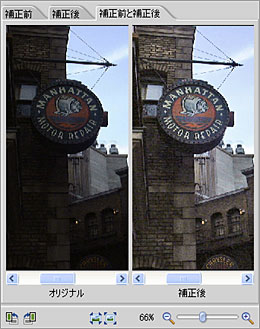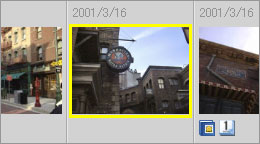Adobe Photoshop Album
明るさを補正する
デジタルカメラはほとんどの場合、お任せで最適な明るさで撮影してくれますが、屋外、屋内、天候などいろいろな環境によって明る過ぎたり、逆に暗くなり過ぎてしまうこともあります。
そんな画像は Photoshop Album の「ライティング補正」で最適な明るさに調整しましょう。多くの場合、ワンタッチで最適な補正が得られますが、自分で効果を微調整することもできます。
そんな画像は Photoshop Album の「ライティング補正」で最適な明るさに調整しましょう。多くの場合、ワンタッチで最適な補正が得られますが、自分で効果を微調整することもできます。
|
「ライティングの補正」 -明るさ、逆光を補正する-
|
|
|
|
|
|
|