|
<>修正作業がさらに簡単になった「スポット修復ブラシ」 バニッシングポイントは遠近感のあるイメージでの修正に向いているが、小さなゴミや人、物などをピンポイントで消去したい場合は、「スポット修復ブラシ」を使おう。スポット修復ブラシは、これまでの修復ブラシやコピースタンプツールと違って、複製の元となる箇所をあらかじめ設定することなく、消したい部分を直接クリックするだけで編集することができる。
顔のホクロやシミなどはワンクリックでほぼ消すことが可能だが、下記サンプル写真のような場合は一度でうまく消去できない場合もあるので、ブラシサイズを変えたりクリック箇所を少しだけ変えるなど、何度か試行錯誤が必要な場合もある。
 スポット修復ブラシ スポット修復ブラシ |
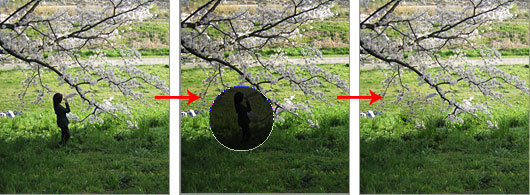
ブラシサイズを消去したい部分に合わせて、クリックするだけで自然な消去が実現できる。 |
<>自由な変形が可能な「画像のワープ」これまで文字に対して実行可能だったダイナミックな変形である「ワープ」が、画像にも適用できるようになった。プリセットされている形状から選択するか、任意の形に変形することが可能だ。例えば、平面的なラベルデザインを筒状の缶の表面に貼り付けたり、画像が風になびく旗のような表現もできる。ワープを適用させる画像のレイヤーの不透明度を下げておけば、合成すべきモチーフの形と位置が確認しやすい。

様々なカスタム形状が用意されている画像のワープ。平面のイメージもメッシュを変形させて、任意の形状にも変形可能だ。ここでは変形後にレイヤーを「乗算モード」で合成している。 |
<>ワンクリックで完了できる「赤目補正ツール」これまでの Photoshop でも 赤目を補正することは可能だったが、ツールの設定などいくつかのステップが必要だった。新しく追加された「赤目補正ツール」は、文字通り赤目の補正を行う専用のツールで赤目になっている周辺をクリックするだけで補正してくれるスグレモノだ。すでにPhotoshop
Elements 3.0 には搭載されていたので、今回の搭載は順当といえる。
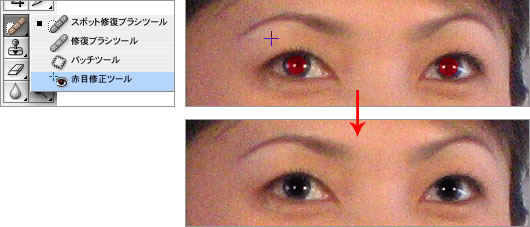
目ではなくまぶたなど、目の周辺をクリックするだけで補正される。 |
<>レンズによる歪みを補正する「レンズ補正」
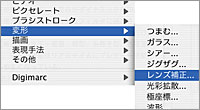 |
デジタルカメラの中でもコンパクトデジタルカメラは、レンズによる歪みがおきやすく、まっすぐな柱が樽状に膨らむなど、特に画面の周辺部分では歪みが発生しやすい。歪みがダイナミックな印象を与える場合もあるが、不自然に見えてしまう場合もある。そんな時はフィルタに追加された「レンズ補正」を使おう。 |
歪みの補正は変形作業が必要だが画像は変形を繰り返すほど、ぼやけて劣化が激しくなる。そこで、できるだけ少ない回数で変形(補正)するのが理想的だ。レンズ補正では水平・垂直、樽型、糸巻き型、色収差、回転などの補正を一度に実行することで劣化を最小限に抑えることができる。変形の状態はリアルタイムにプレビュー可能で、グリッド表示によって水平・垂直をチェックしやすくなっている。
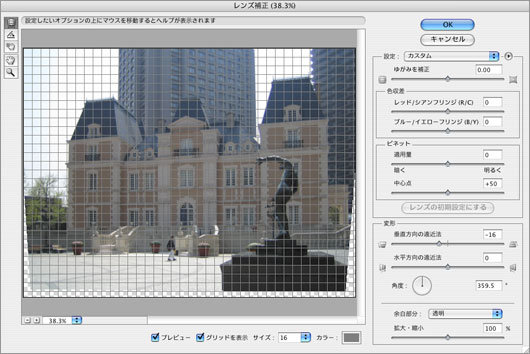
変形によって画像が足りなくなった部分は、端のピクセルを繰り返して塗りつぶしたり、背景色で塗りつぶすことができる。 |

上部に向かって歪んでいる建物を、垂直に補正することができた。 |
|